
WordPressプラグイン「Google XML Sitemaps」は、GoogleやBingなどの検索エンジンにサイトマップを自動で送信してくれるプラグインです。
本記事では、プラグイン「Google XML Sitemaps」の初期設定のやり方について解説していきます。

サイトマップを送信したいけど、やり方がわからない

サイトマップ送信を自動化したい
という方は、本記事が参考になるはずです。
Contents
【WordPress】プラグイン「Google XML Sitemaps」の初期設定のやり方を解説します
具体的な手順は、以下の通りです。
- プラグイン「Google XML Sitemaps」をインストールする
- 初期設定を行う
- 詳細な設定を行う
詳しく解説していきます。
プラグイン「Google XML Sitemaps」をインストールする
まずはプラグイン「Google XML Sitemaps」をインストールします。
WordPressの管理画面にログインして、「プラグイン → 新規追加」に移動します。
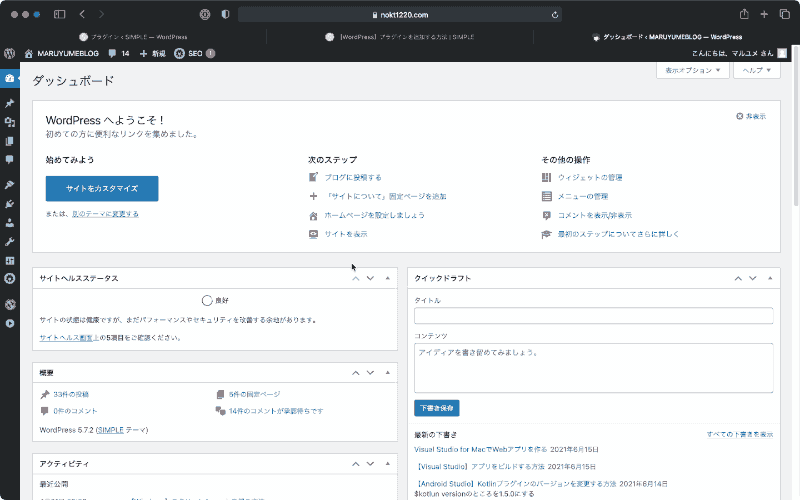
「Google XML Sitemaps」で検索して、「今すぐインストール」 → 「有効化」をクリックします。

初期設定を行う
「設定 → XML Sitemaps」に移動して、初期設定を行っていきます。

設定する項目は、以下の通りです。
- サイトマップに含めるコンテンツを設定する
- 通知の頻度を設定する
- 優先順位を設定する
順番に解説していきます。
初期設定1:サイトマップに含めるコンテンツを設定する
サイトマップに含めるコンテンツを設定します。

上記の設定では、ホームページ(サイトトップページ)、投稿ページ、固定ページがサイトマップに含まれます。
初期設定2:通知の頻度を設定する
通知の頻度を設定します。

通知の頻度はコンテンツ別に設定できます。
説明欄に書いてある通り、この設定はあくまでヒントとして扱われます。「毎日」に設定したからといって必ず毎日クローラが巡回してくれるわけではないので注意してください。
初期設定3:優先順位を設定する
優先的にクローラに巡回して欲しいコンテンツを設定できます。

数値は1.0~0.0までの間で設定できます。
- もっとも優先順位が高い → 1.0
- もっとも優先順位が低い → 0.0
これで初期設定は完了です。
Google Search Consoleで作成したサイトマップを送信する
作成したサイトマップを送信する方法は、下記の記事をご覧ください。

【WordPress】プラグイン「Google XML Sitemaps」でサイトマップを送信する方法
今回は、WordPressのプラグイン「Google XML Sitemaps」でサイトマップを送信する方法を解説しています。 【WordPre…
以上になります。本記事を参考にして、プラグイン「Google XML Sitemaps」を導入してみてください。














