
WordPressプラグイン「Classic Editor」は、記事編集画面のエディタをデフォルトのブロックエディタ(グーテンベルク)からクラシックエディタに切り替えることができるプラグインです。
本記事では、プラグイン「Classic Editor」の導入方法について解説していきます。


という場合は、本記事が参考になるはずです。
【WordPress】プラグイン「Classic Editor」の導入方法を解説します
具体的な手順は、以下の通りです。
- プラグイン「Classic Editor」をインストールする
- 記事編集画面に移動する
詳しく解説していきます。
クラシックエディタは、ブロックエディタ(グーテンベルク)が開発される前に採用されていたエディタです。
現在はデフォルトのエディタがブロックエディタ(グーテンベルク)となっていて、それ以前に使われていたクラシックエディタはプラグイン化されました。
クラシックエディタを使って記事を編集したいときは、このプラグインをインストールして有効化すればデフォルトのエディタをクラシックエディタに変更できます。
プラグインを無効化すればデフォルトのエディタはブロックエディタ(グーテンベルク)に戻ります。
プラグイン「Classic Editor」をインストールする
まずはプラグイン「Classic Editor」をインストールします。
WordPressの管理画面にログインして、「プラグイン → 新規追加」に移動します。
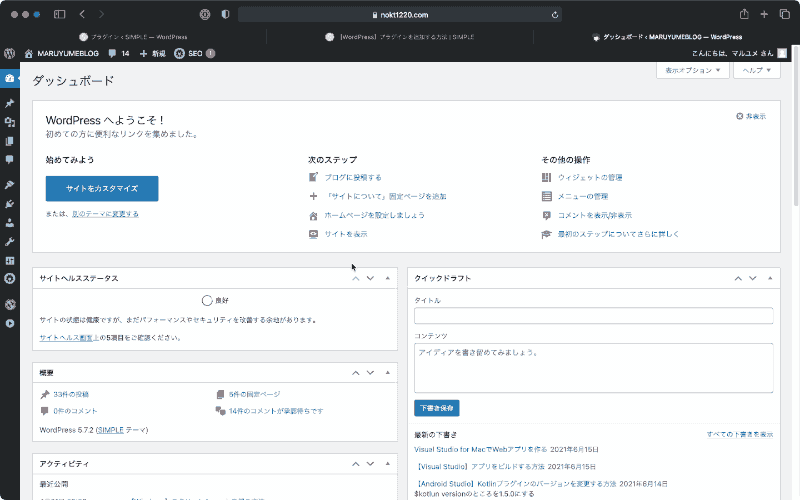
「Classic Editor」で検索して、「今すぐインストール」 → 「有効化」をクリックします。

記事編集画面に移動する
プラグインをインストールして有効化したので、記事編集画面に移動して確認します。
「投稿 → 投稿一覧」もしくは「投稿 → 新規追加」に移動して記事編集画面を開きます。
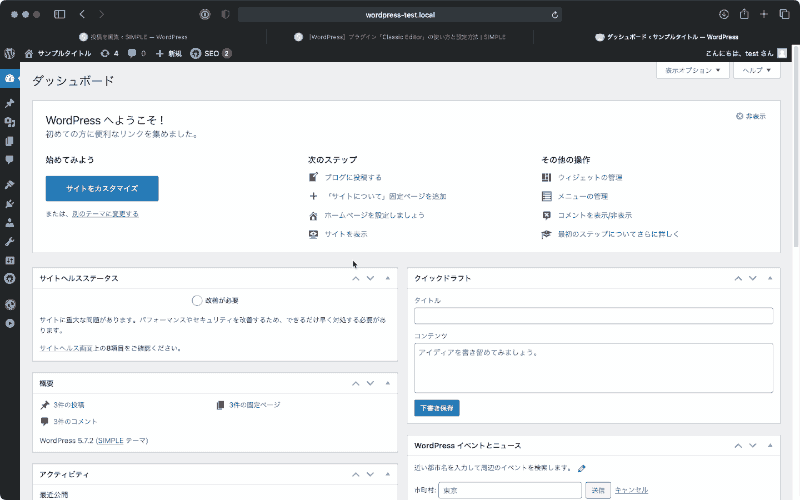
エディタの構成が変わっているのがわかると思います。
・ブロックエディタ(グーテンベルク)

・クラシックエディタ

クラシックエディタの使い方
クラシックエディタの使い方については、以下の記事をご覧ください。

以上になります。本記事を参考にして、プラグイン「Classic Editor」を導入してみてください。















